圈地画墙
墙体线段在闭合情况下会自动创建房间或区域面,可以从左侧画墙工具栏或右侧模型资源都可触发圈地/画墙操作。
① 从左侧画墙工具栏触发绘制,点击图标按钮即可开启画墙操作,默认墙为普通白墙。

② 从资源触发绘制,点击室外>圈地、室内>墙对应目录下资源,即可以选中对应类型的墙体进行操作。
室外圈地和室内画墙的入口如下图所示:
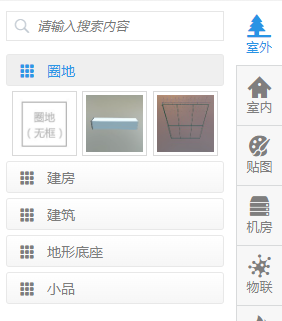
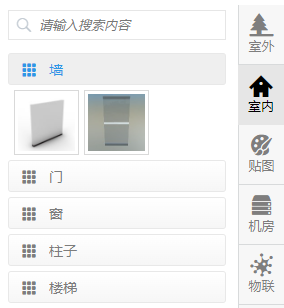
画墙工具栏
画直线墙
点击左侧画墙工具栏中的“画直线墙”图标按钮,开启画直线墙。点击左键开始绘制,右键退出。按住Ctrl关闭吸附对齐,按住Shift画45°墙。
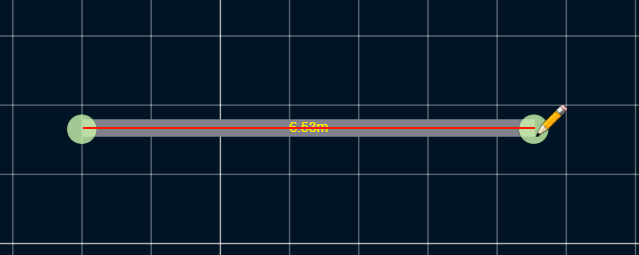
画矩形墙
点击左侧画墙工具栏中的“画矩形墙”图标按钮,开启画矩形墙。点击左键开始绘制,右键退出。按住Ctrl关闭吸附对齐。
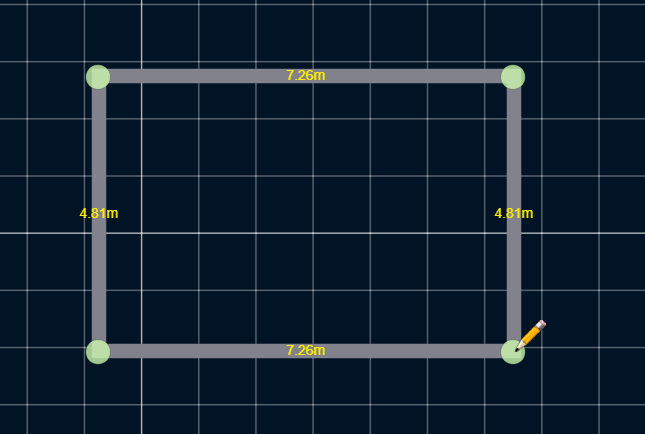
添加墙点
点击左侧画墙工具栏中的“添加墙点”图标按钮,将鼠标移动要要加墙点的墙上,点击鼠标左键即可添加墙点并把墙体一分为二。
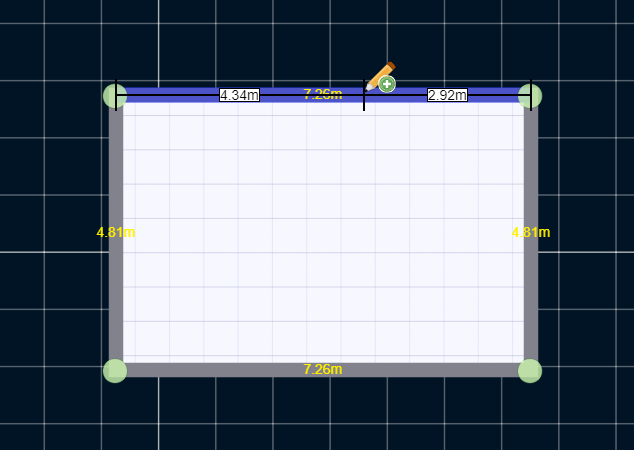
删除墙或墙点
点击左侧画墙工具栏中的“删除墙或墙点”图标按钮,鼠标指针变成橡皮擦,移动到墙体或墙点上,点击左键可以删除对象。
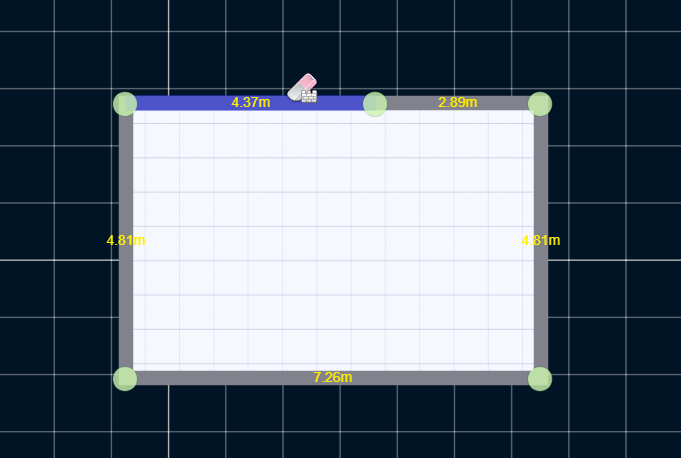
墙体操作
选中墙体
鼠标左键点击墙体可以选中对应的墙体对象,墙体选中后出现墙体菜单和拖动箭头。
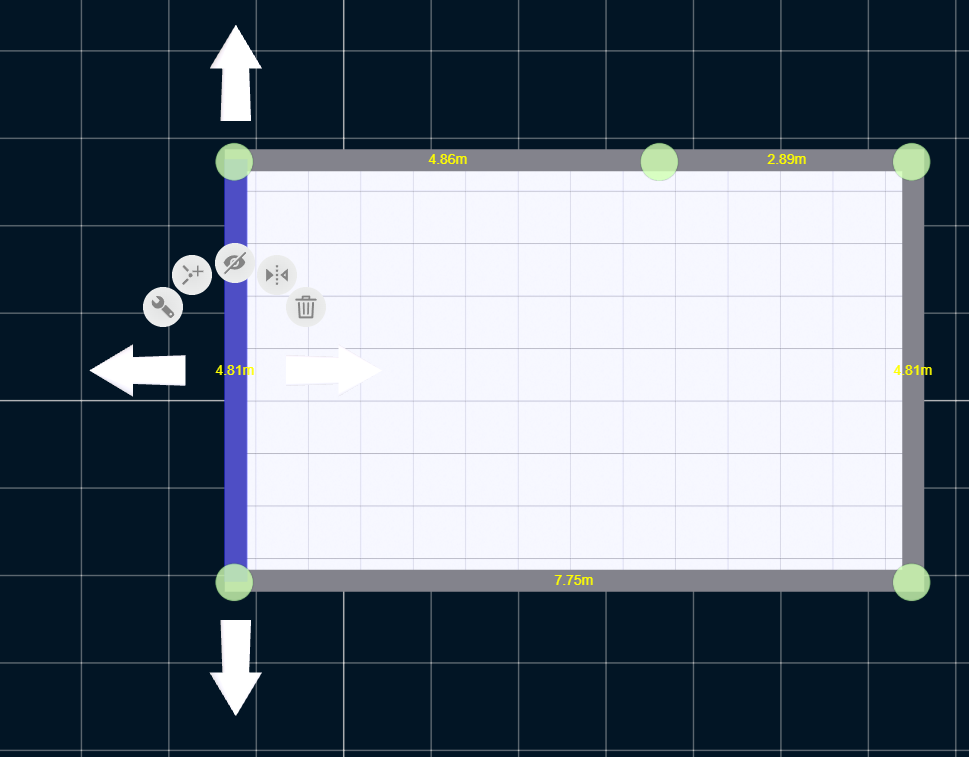
拖动墙体
墙体选中后,鼠标左键按住拖动箭头移动,可以拖动墙体。
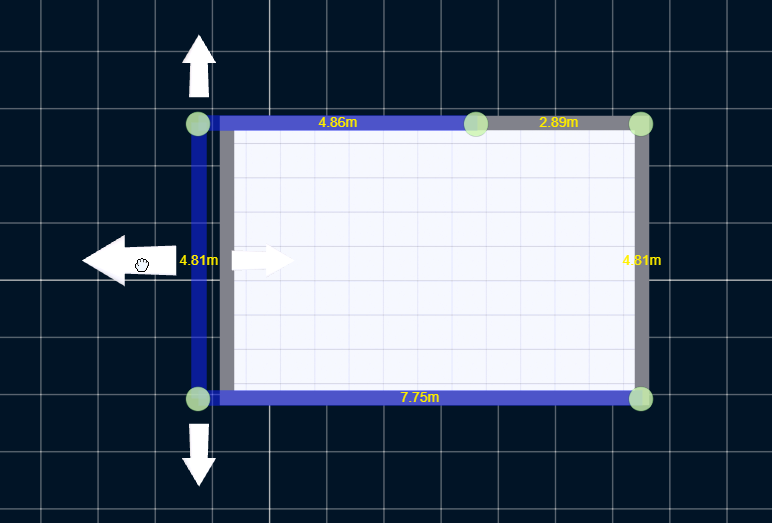
设置墙体
墙体选中后,点击墙体菜单中的“设置”图标按钮,弹出墙体设置窗口,可以设置墙体长度、高度、厚度。
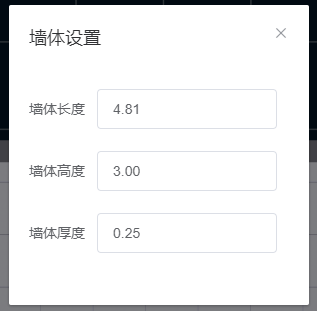
添加中点
墙体选中后,点击墙体菜单中的“添加中点”图标按钮,墙体将在中间位置添加一个墙点,并把墙体一分为二。
显示/隐藏墙体
墙体选中后,点击墙体菜单中的“显示/隐藏”图标按钮后,可以显示/隐藏墙体。
镜像墙体
墙体选中后,点击墙体菜单中的“镜像”图标按钮后,可以将墙体进行翻转。
删除墙体
墙体选中后,点击墙体菜单中的“删除”图标按钮,可以将墙体删除。
墙点操作
选中墙点
鼠标左键点击墙点可以选中对应的墙点对象,墙点选中后出现墙点菜单和拖动箭头。
拖动墙点
墙点选中后,鼠标左键按住拖动箭头移动,可以拖动墙点。
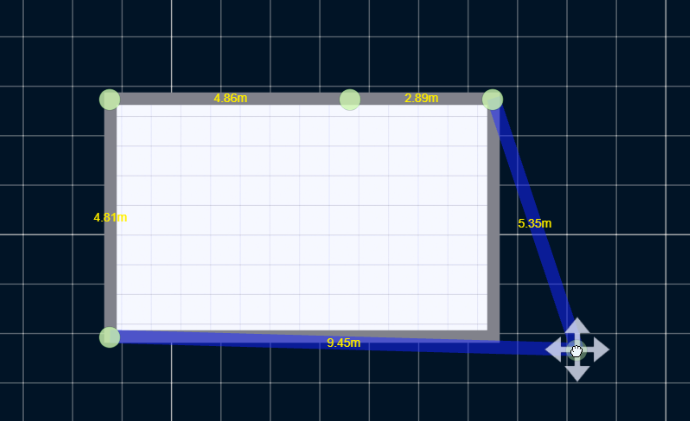
合并墙点关联的墙体
墙点选中后,点击墙点菜单中的“合并关联墙”图标按钮后,如果关联墙体的数量为2,则将两墙体合并为一条直线墙体;否则就将所有关联墙体删除。
删除墙点
墙点选中后,点击墙点菜单中的“删除”图标按钮可以删除墙点。
房间区域
墙体和区域的关系
墙体线段在闭合情况下会创建房间或区域面,此时可以分别选中区域和墙体进行下一步编辑设置。删除房间/区域的一堵墙/边线,也就是变成不闭合状态后,房间/区域面也随之被删除。
选中房间
鼠标左键点击房间地板,即可选中对应的房间对象,房间选中后出现房间菜单。
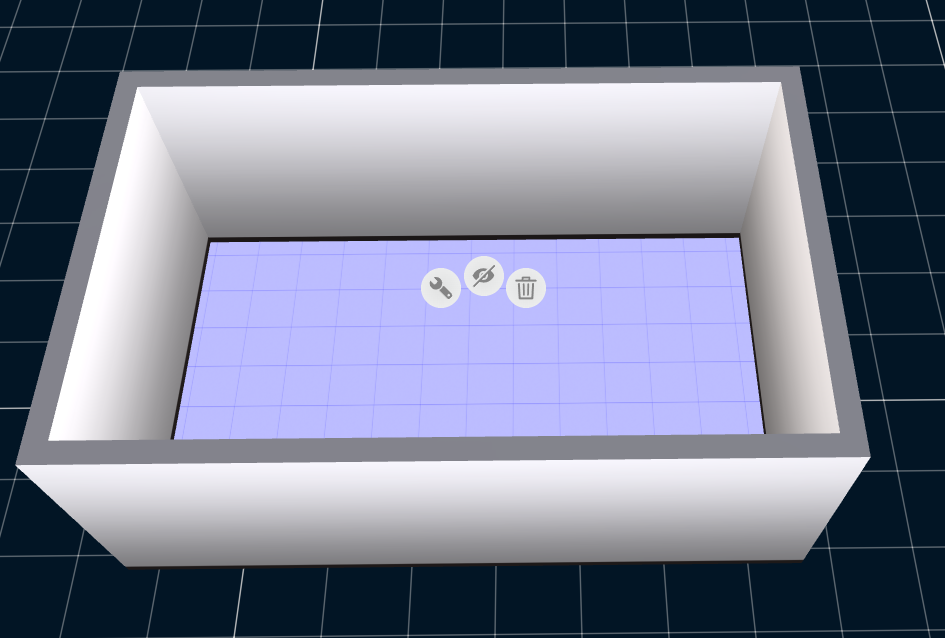
房间设置
房间选中后,点击房间菜单中的“设置”图标按钮后,弹出房间设置窗口,可以设置房间名称、贴图长度、贴图宽度、离地高度、显示天花板、显示顶部。
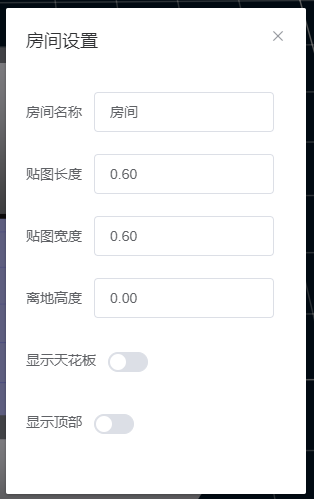
显示/隐藏房间地板
房间选中后,点击房间菜单中的“显示/隐藏”图标按钮后,可以显示/隐藏房间地板。
删除房间
房间选中后,点击房间菜单中的“删除”图标按钮后,可以删除房间。
摆放门窗
从右侧模型资源面板中,点击门窗模型,然后移动鼠标到墙体上,点击左键自动吸附添加到墙体上。
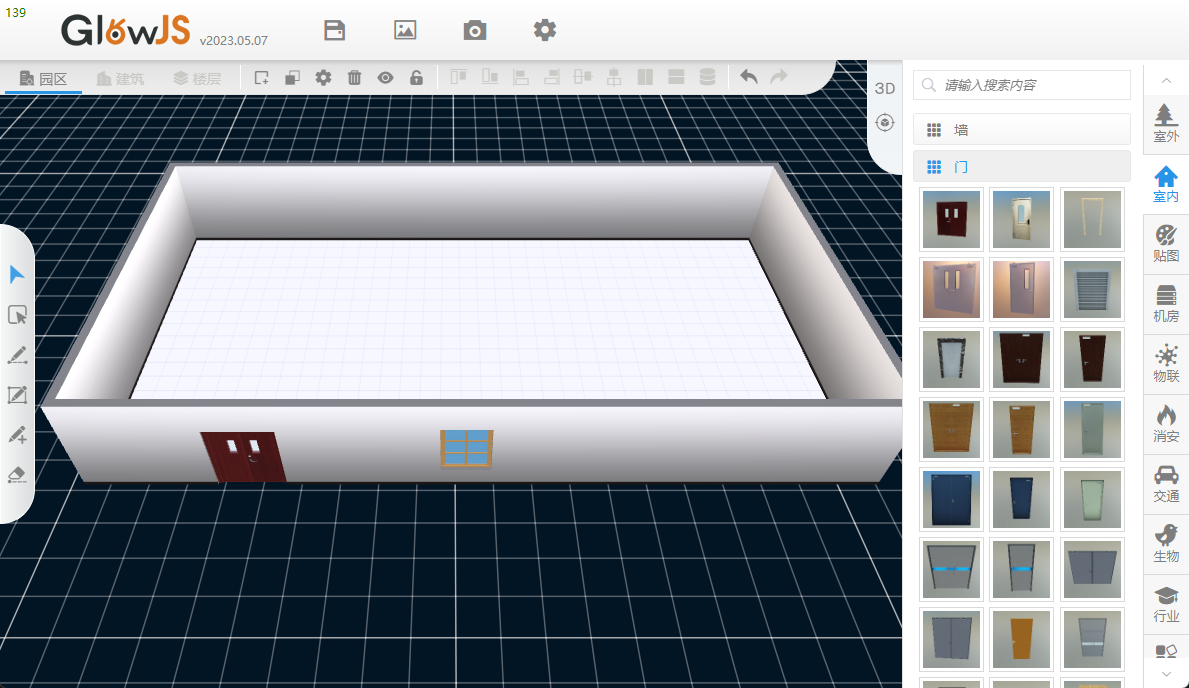
选中门窗
左键点击门窗,可以选中门窗对象,门窗选中后出现门窗菜单。鼠标左键长按门窗对象,可以拖动门窗改变位置。
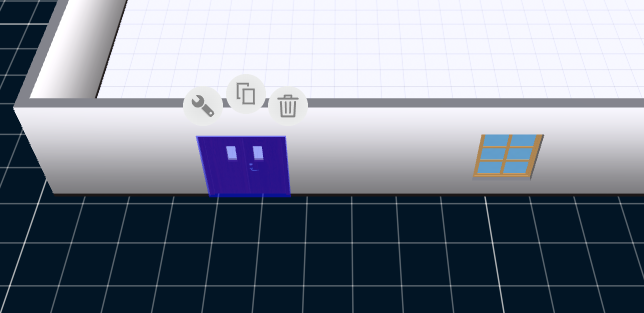
门窗设置
门窗选中后,点击门窗菜单中的“设置”图标,弹出门窗设置窗口。可以设置门窗宽度、高度、厚度、离地高度、标签、朝向、打开等。
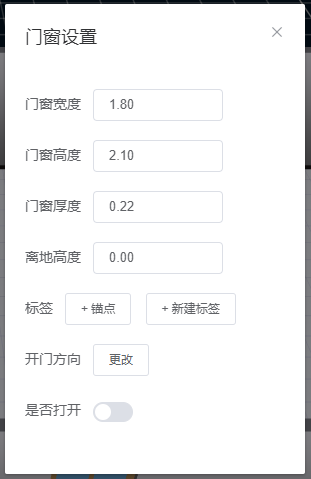
复制门窗
门窗选中后,点击门窗菜单中的“复制”图标,可以复制当前选中的门窗对象。
删除门窗
门窗选中后,点击门窗菜单中的“删除”图标,可以删除门窗对象。
自定义门窗模型
自定义门窗模型资源的资源类型必须设置为“门”,才能够吸附到墙体上。
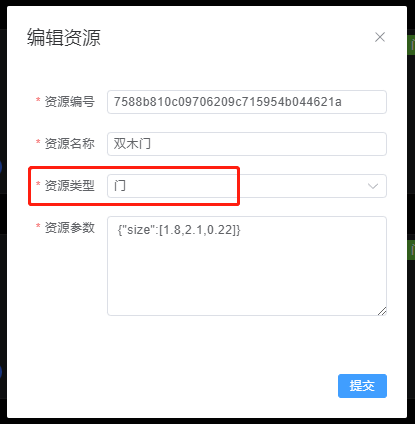
刷墙/刷地板
普通白墙和地板的贴图可以被改变。在右侧模型资源面板中,点击贴图,鼠标移动到要更换贴图的普通白墙或者地板上,鼠标变为油漆桶图标,点击可以将贴图可以刷到墙体或者地板上。
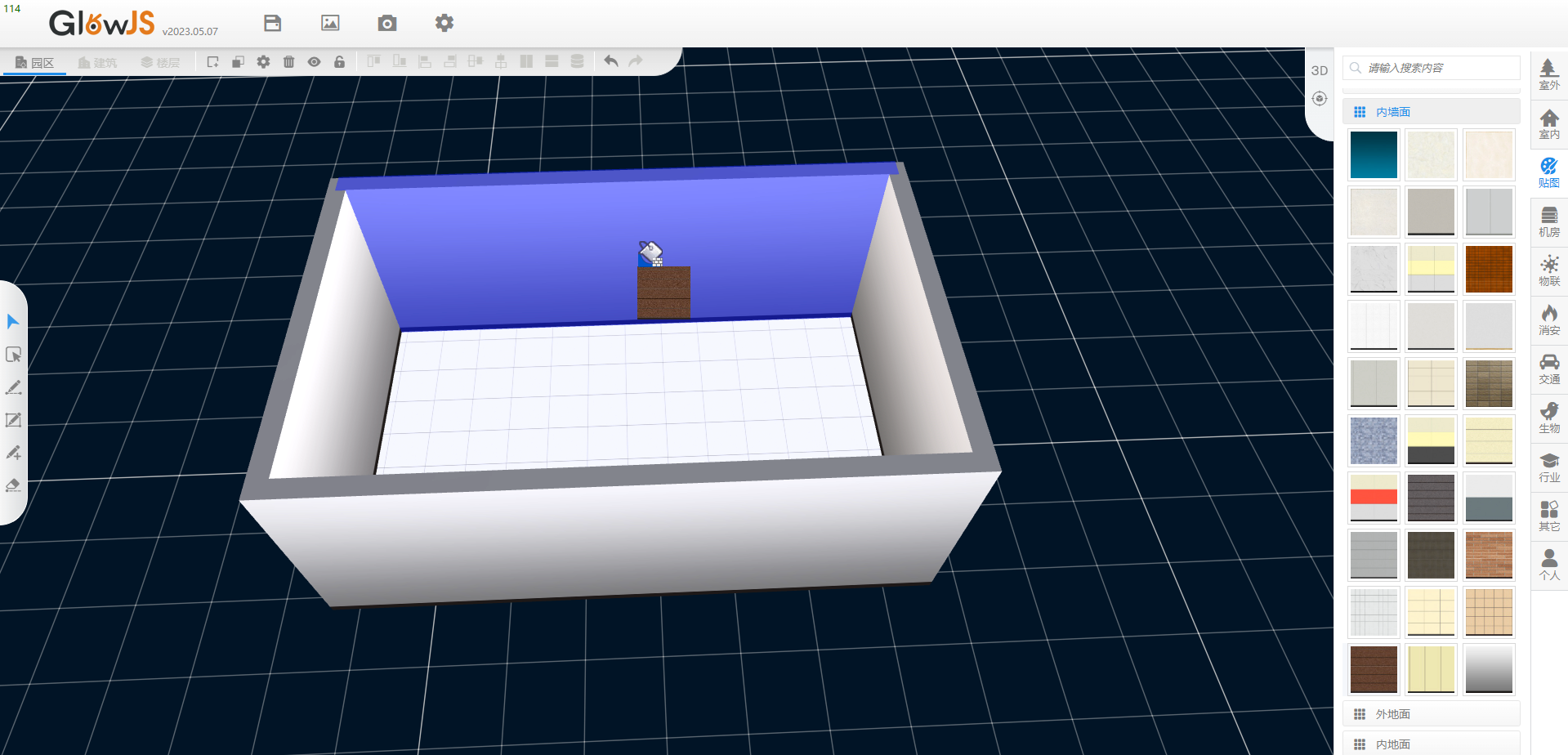
自定义墙体模型
像围栏、路沿等,可以通过自定义墙体模型来实现。预先做好一段模型,上传到GlowJS平台,模型资源类型必须设置为“墙”,然后就可以在编辑器中通过画墙工具绘制出来。
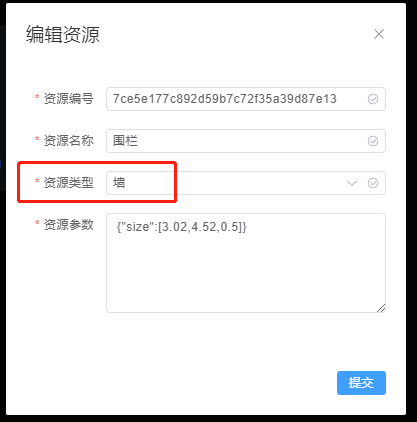
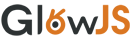 文档中心
文档中心