建筑与楼层
一般情况下,我们将创建了楼层结构后的3D对象称为建筑,而没有楼层结构的仅仅是一个普通模型。建筑通常包含外立面模型和它的子级楼层,其中子级楼层是必须的,外立面模型可以为空。
创建建筑
点击右侧模型资源面板的 室外 → 建房 → 自定义建筑,拖拽到园区场景中。注意:自定义建筑只能拖放到园区场景层级中。当建筑为空,显示的是一个透明盒子。
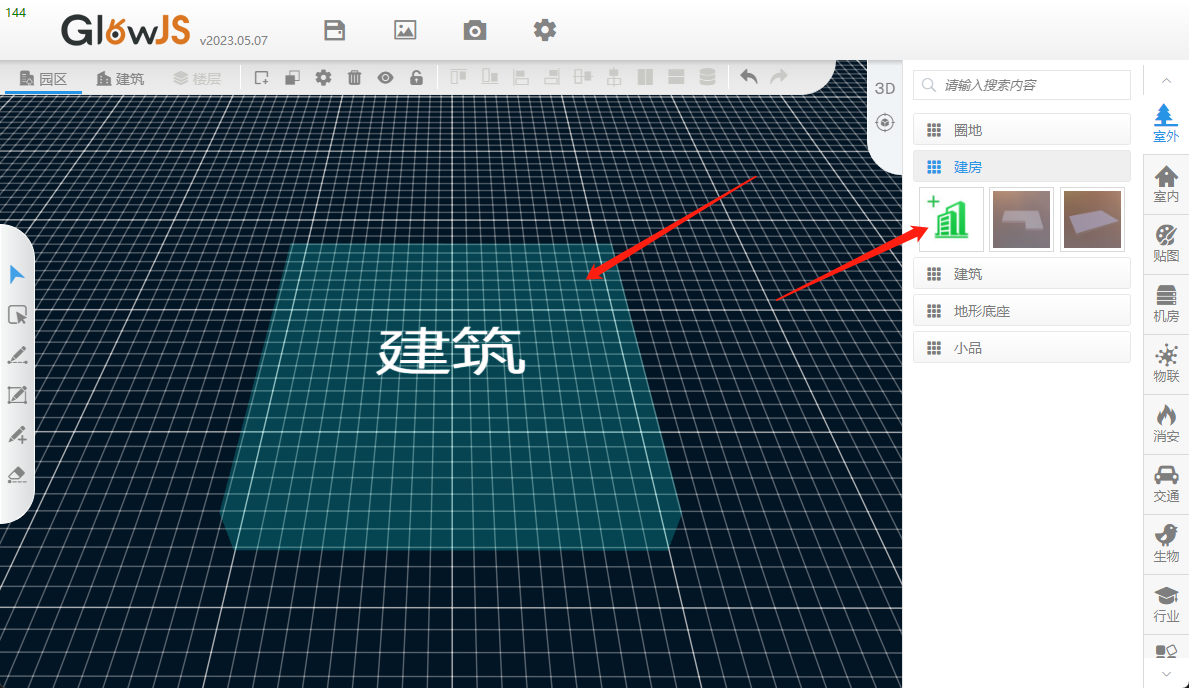
建筑编辑
选中建筑
在园区场景层级中,左键点击自定义建筑,即可选中建筑。建筑选中后,会显示建筑菜单。
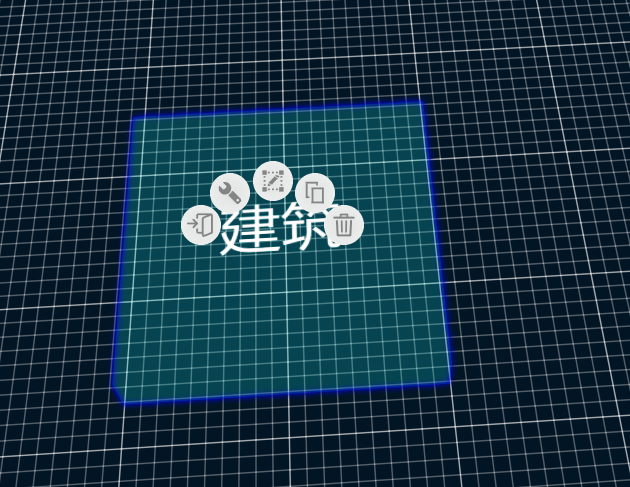
进入建筑内部
建筑选中后,点击建筑菜单的“进入内部”图标,进入建筑层级。如果当前建筑为空则默认进入到空楼层一楼。
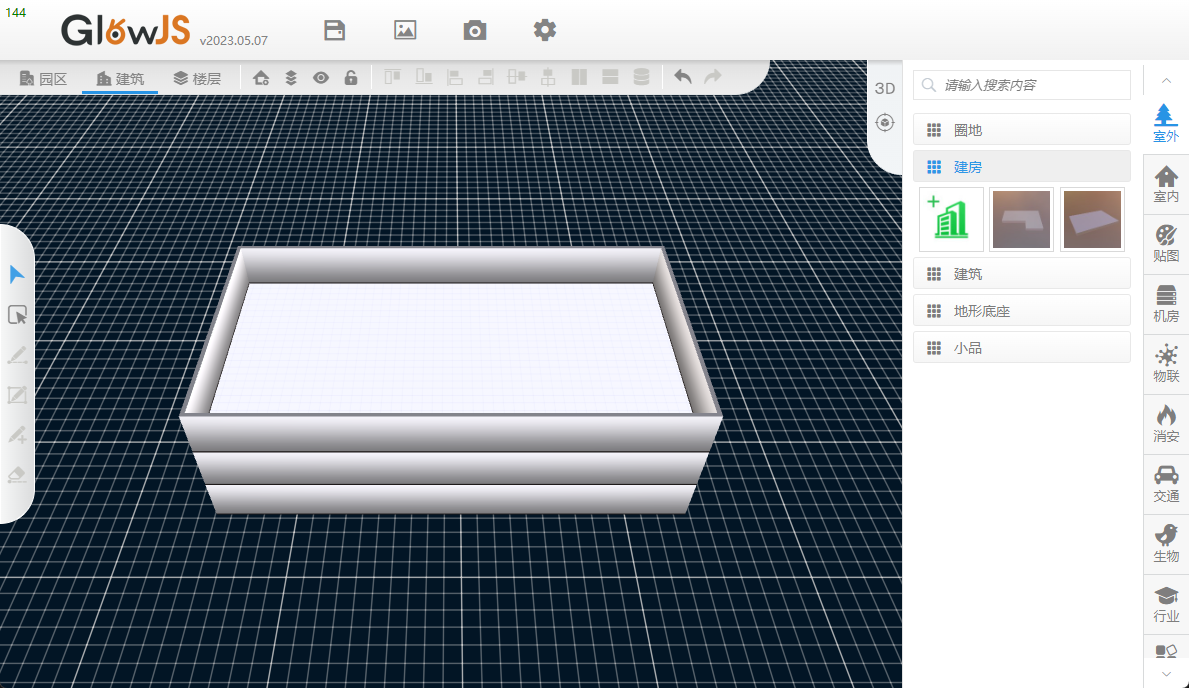
建筑设置
建筑选中后,点击建筑菜单的“设置”图标,弹出建筑设置窗口,可设置建筑名称、离地高度、旋转角度。
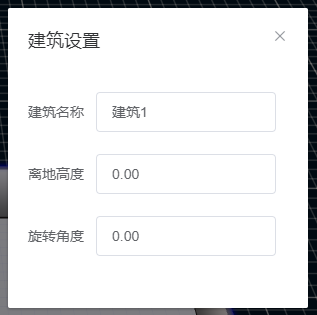
建筑拖动与旋转
建筑选中后,点击建筑菜单的“编辑”图标,建筑外观上出现建筑编辑组件,拖动组件箭头可以移动建筑位置,旋转圆环可以转动建筑。另外,出现建筑编辑组件后,鼠标左键长按建筑拖动,也能移动建筑位置。
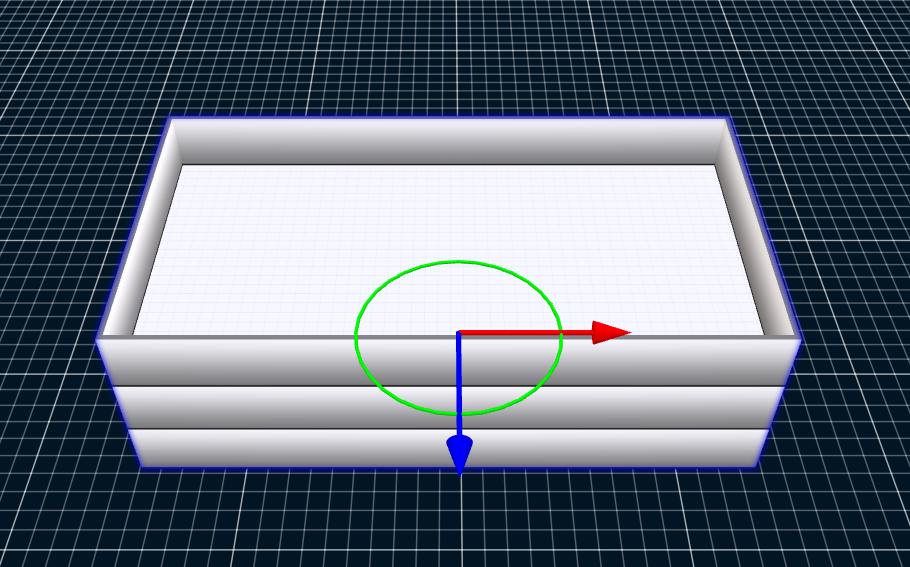
复制建筑
建筑选中后,点击建筑菜单的“复制”图标,可以在当前园区层级中复制一个外观完全一样的自定义建筑对象。
删除建筑
建筑选中后,点击建筑菜单的“删除”图标,可以删除当前选中的建筑对象。
建筑列表和建筑工具
当园区场景层级中存在自定义建筑时,建筑列表被激活。点击建筑列表头部,显示当前园区的所有建筑列表,点击指定建筑可以切换到对应的建筑层级,此时建筑工具被激活。
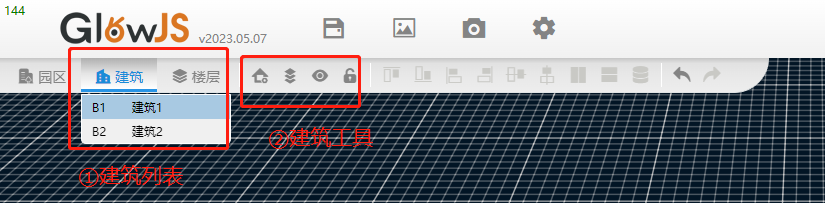
编辑外立面
进入建筑层级后,点击建筑工具的“编辑外立面”图标,可以打开外立面编辑,此时可以从右侧模型资源面板中,把建筑模型拖放到建筑层级中。一个建筑层级可以有多个外立面模型。
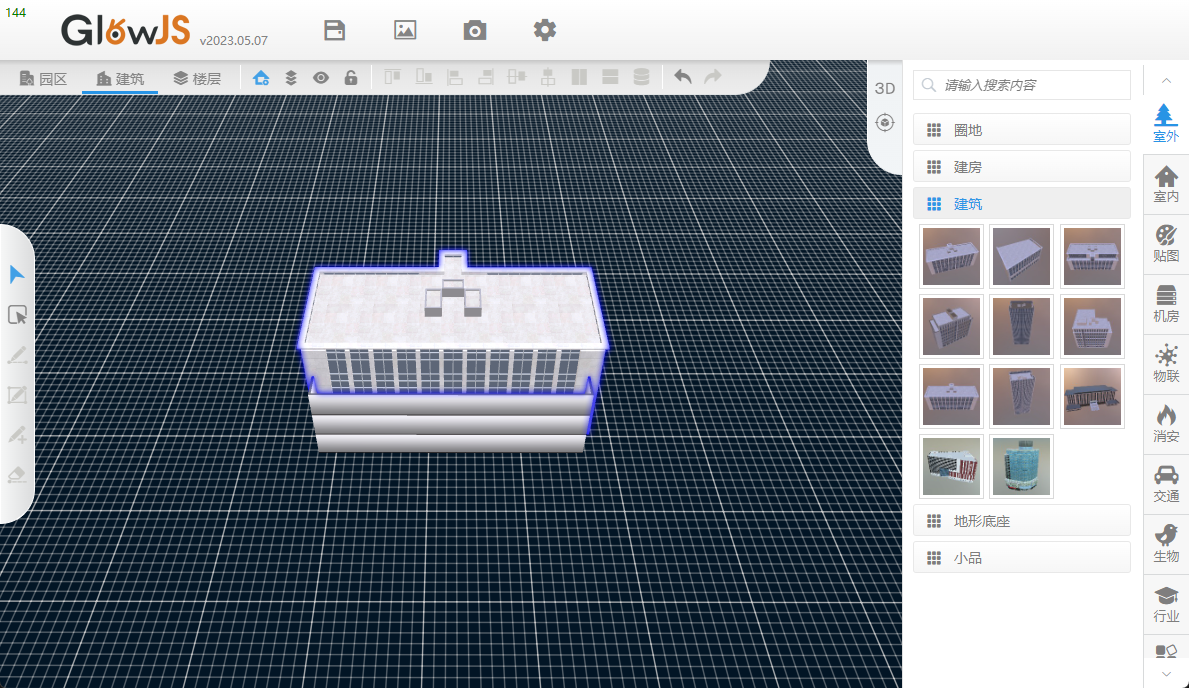
总是显示建筑结构
默认情况下,当建筑拥有外立面时,在园区层级时,建筑只会显示外立面模型。当选中建筑工具中的“总是显示建筑结构后”,在园区层级中,建筑既会显示外立面模型,也会显示建筑墙体结构。
设置建筑视点
进入建筑层级后,通过鼠标操作将当前建筑移动到最佳观察视角,然后点击建筑工具中的“保存视点”图标按钮,可以保存当前观察视角。
楼层编辑
选中楼层
在进入建筑层级后,左键点击建筑楼层,可以选中对应的楼层对象,并显示楼层菜单。
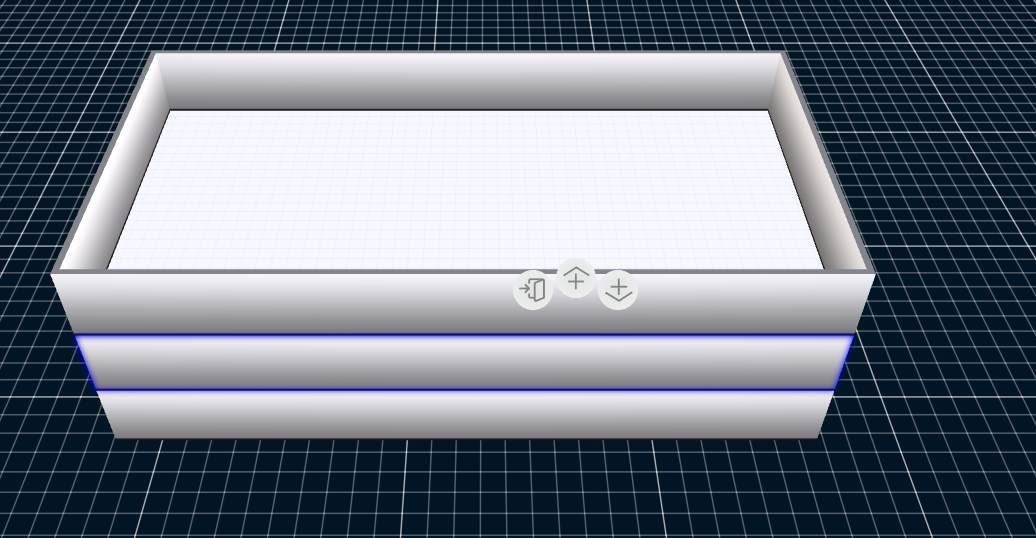
进入楼层内部
在选中楼层后,点击楼层菜单中的“进入内部”图标,可以进入到楼层内部。
移动楼层
在选中楼层后,点击楼层菜单中的“向上移动楼层”和“向下移动楼层”图标,可以移动楼层的顺序。
楼层列表和楼层工具
当进入建筑层级后,楼层列表被激活,点击楼层列表头部,显示当前建筑所有楼层列表,点击指定楼层可以切换到对应的楼层对象,此时楼层工具也被激活。
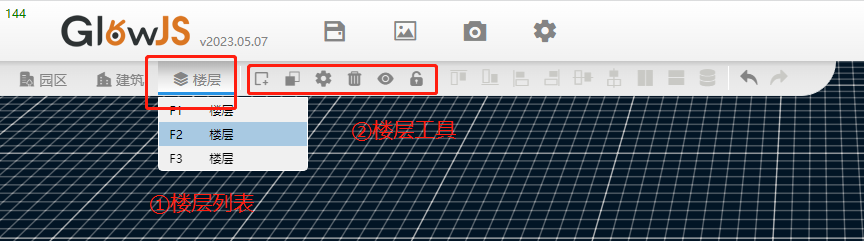
新建楼层
当进入楼层后,点击楼层工具的“新建楼层”图标后,将新建一个空的楼层对象。
复制楼层
当进入楼层后,点击楼层工具的“复制楼层”图标后,将当前楼层复制出一个新楼层对象。
楼层设置
当进入楼层后,点击楼层工具的“设置楼层”图标后,弹出楼层设置窗口,可以设置楼层名称、高度;勾选“生效到所有墙”,将会把楼层高度应用到所有墙体;勾选“在室外显示本层模型”,在园区层级时也会显示本楼层的所有模型。注意,设置好后,需要点击“确定”按钮才会生效。
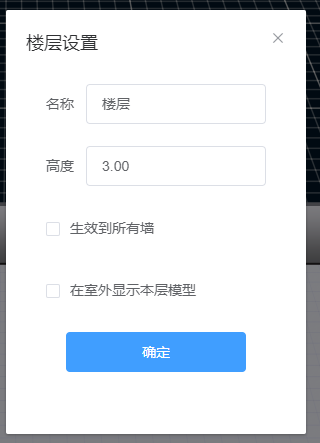
删除楼层
当进入楼层后,点击楼层工具的“删除楼层”图标后,可以将当前楼层删除。当建筑的楼层数量为1时,楼层不可删除。
设置楼层视点
当进入楼层后,通过鼠标操作将当前楼层移动到最佳观察视角,然后点击楼层工具中的“保存视点”图标按钮,可以保存当前观察视角。
楼层跳转
GlowJS默认的层级浏览顺序是“园区” → “建筑” → “楼层”,有时候我们又希望能从园区直接跳转到楼层。比如自定义建筑的楼层数量为1;亦或者楼层大小不一、不规则,导致楼层展开不美观;这些情况如果直接从园区跳转到楼层是比较好的解决方案。
要实现楼层跳转功能,这需要用到建筑外立面模型的“链接楼层”功能。我们使用一个透明盒子模型来模拟楼层,在打开外立面编辑器时,把透明盒子模型摆放合适位置,选中透明盒子,显示物体菜单,点击物体菜单中的“链接楼层”图标,打开链接楼层窗口,选择关联楼层。
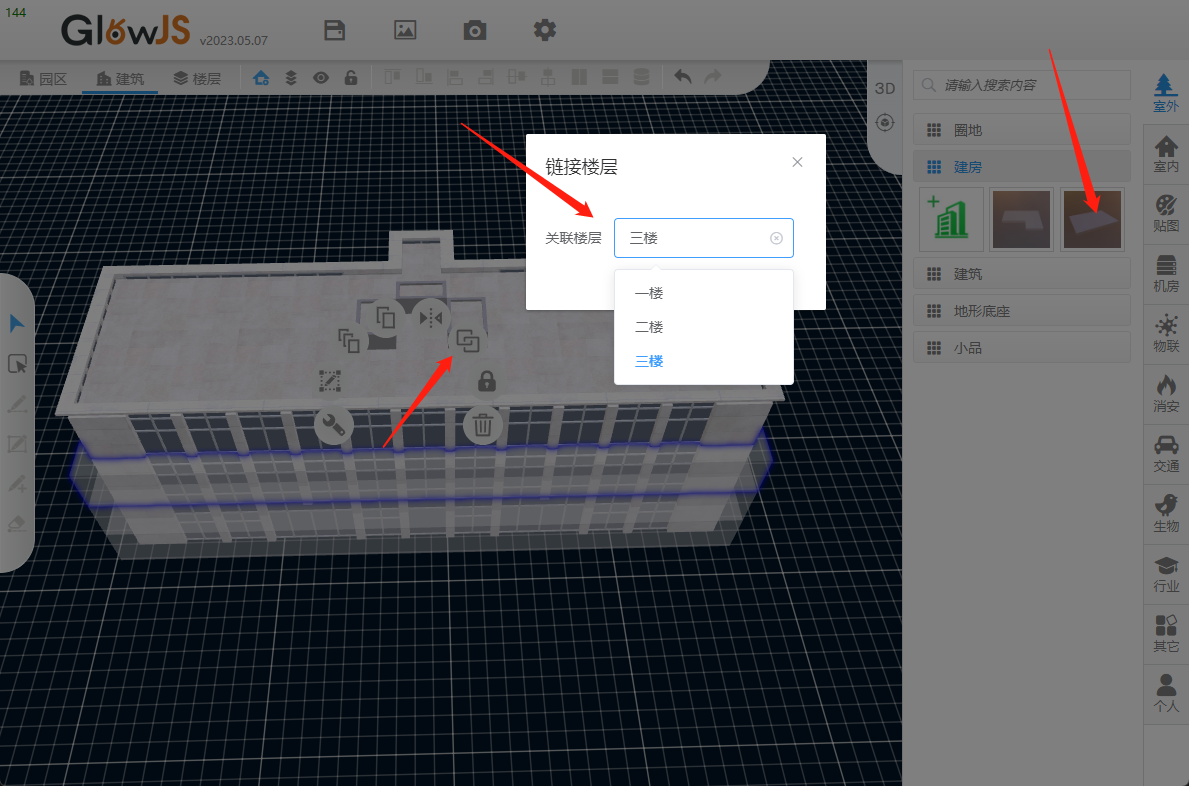

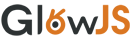 文档中心
文档中心