3D大屏
用户登录
启动服务后,在浏览器中打开地址http://{ip}:{webport},注意这里的webport为WEB服务的端口号。如果是本机且使用默认端口号,则可以输入地址http://127.0.0.1:9090进行访问。默认需要登录,将跳转到登录界面。
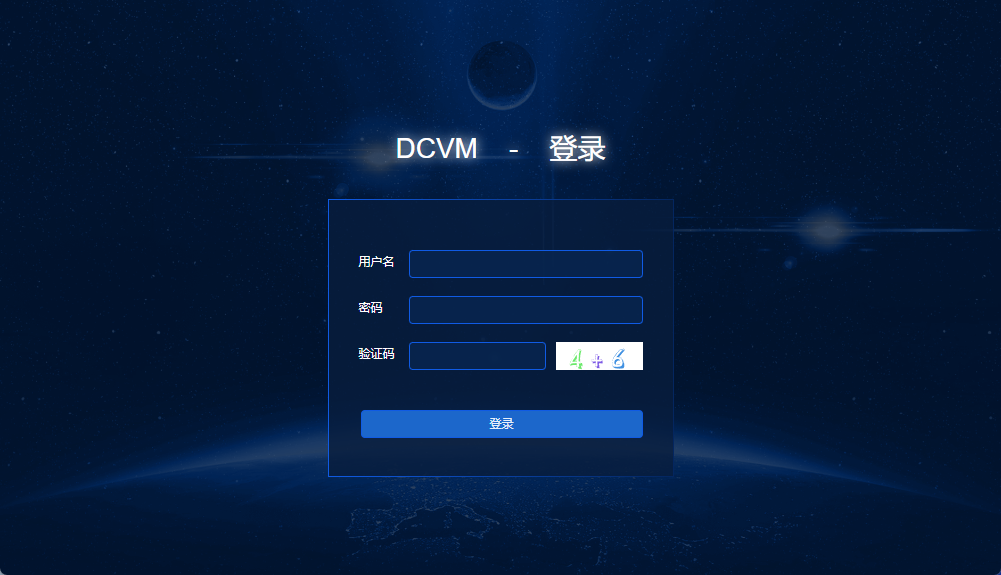
输入用户名和密码,默认的用户名和密码均为admin。登录成功后进入3D大屏。
3D大屏布局
3D大屏布局如下图所示,主要有如下14部分组成。

欢迎登录用户,位于左上角。
顶部标题:可在后台管理页面设置。
日期时间,位于右上角。
左侧图表面板,可在后台页面配置要显示的图表组件。
场景位置工具,位于顶部与左侧面板的交汇处。如果当前场景为自定义建筑或者自定义建筑的楼层,则会显示“返回”按钮,点击可以返回到父层级;另外,如果存在3D地图场景,从地图热点跳转的层级,也会显示“返回”按钮,点击可以返回到3D地图场景。
告警栏,位于底部与左侧面板的交汇处。
3D区域,铺满整个浏览器。
检视面板,位于底部中间上方。
视角全屏工具,位于顶部与右侧面板交汇处。
楼层工具,位于视角全屏工具下方。只有当前场景层级为建筑或者楼层时才会显示楼层工具,可以通过楼层工具快速切换到指定的楼层。
右侧图表面板,可在后台页面配置要显示的图表组件。
帧率FPS,位于左下方。
菜单栏,位于底部中间。
底部右侧工具图标。
鼠标操作说明
鼠标左键:长按拖动旋转场景,双击打开模型绑定的参数面板或者进入机柜、密集架;
鼠标中键:滚动缩放场景
鼠标右键:长按拖动场景,单击打开模型右键菜单;
首页功能
当点击菜单中的“首页”时,3D画面将切换到默认显示的第一个场景层级,并展开显示左右两侧的图表面板。

场景切换功能
当项目存在多个场景时,菜单中会有“场景”菜单项,鼠标移入“场景”菜单项,弹出场景下拉菜单,点击下拉菜单项即可切换到对应的3D场景。出现在下拉菜单项中的场景必须为园区层级(注意:单独的楼层也是园区层级)。
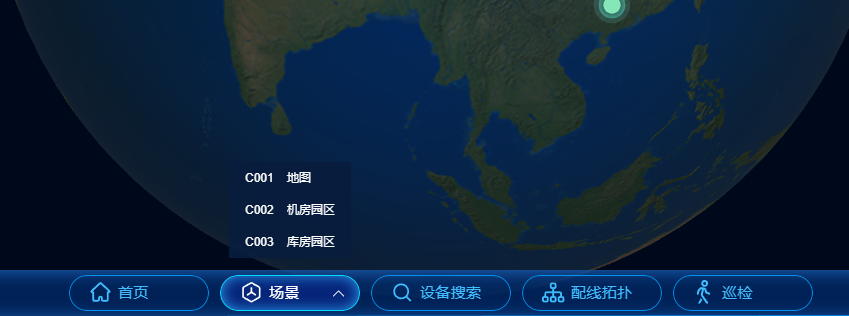
当在后台启用并编辑好自定义场景层级后,在3D大屏中,菜单的“场景”菜单项变为“场景层级”,点击打开“场景层级”窗口,以树形菜单呈现场景层级列表,双击场景层级可以切换到对应的场景画面。
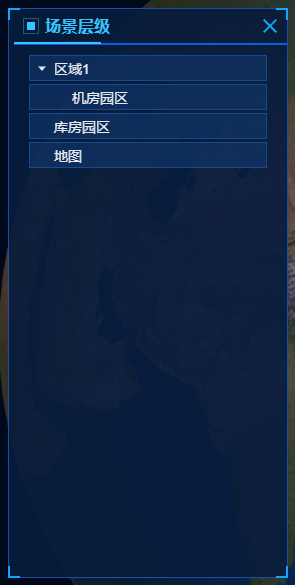
自定义建筑的进入方式是通过双击,双击自定义建筑后,会进入到建筑内部并展开所有楼层,双击楼层进入到楼层内部。如果当前场景为自定义建筑或者自定义建筑的楼层,则在场景位置工具会显示“返回”按钮,点击可以返回到父层级。特别的,当前显示的场景为建筑或楼层时,此时楼层工具被激活,双击击楼层工具可快速切换到指定的楼层。
另外,如果存在3D地图场景,也可以从地图热点跳转到关联的场景层级,此时在场景位置工具也会显示“返回”按钮,点击可以返回到3D地图场景。

复位
将当前场景聚焦到视野正中央。
看点
点击打开看点动画面板。列表形式展示当前场景所有的看点动画数据,可以对每个看点进行排序、编辑和删除操作。点击看点可以切换到看点对应的视角观测位置。
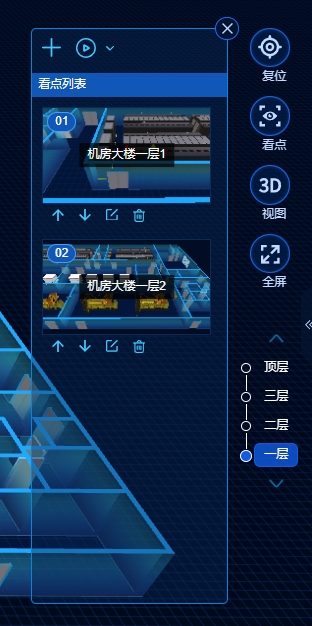
添加看点
点击顶部的“+”号图标按钮,弹出添加看点窗口,支持截取当前视角、设置看点名称、看点动画时的停留时长、切换看点时的飞行时间、以及字幕等。
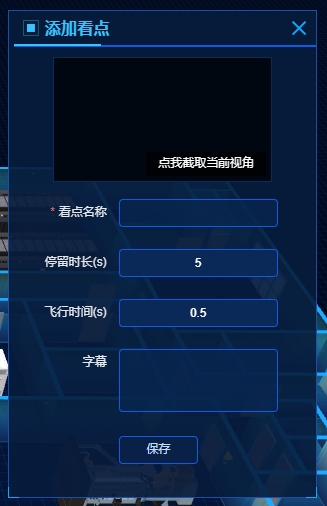
播放看点动画
输入移入到顶部的播放图标按钮,弹出播放菜单,支持播放当前场景看点动画和播放所有场景看点动画,动画播放为循环播放模式。点击菜单项后,则会在顶部标题栏下方弹出看点动画工具栏,工具栏上会显示当前看点动画名称以及时间进入,点击工具中的“暂停/播放”图标按钮可以暂停或播放动画,点击“停止”图标按钮可以退出动画。
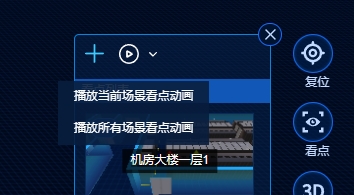

视图
2D/3D视图切换。
全屏
进入或退出浏览器全屏模式。
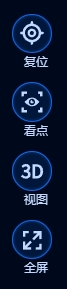
PPT演示
点击菜单栏右侧的“PPT演示”图标按钮,弹出PPT演示窗口,支持PPT编辑、演示、导出。注意:编辑完PPT后,应该点击菜单栏中的 “文件” → “保存” ,将更改保存到服务器上。
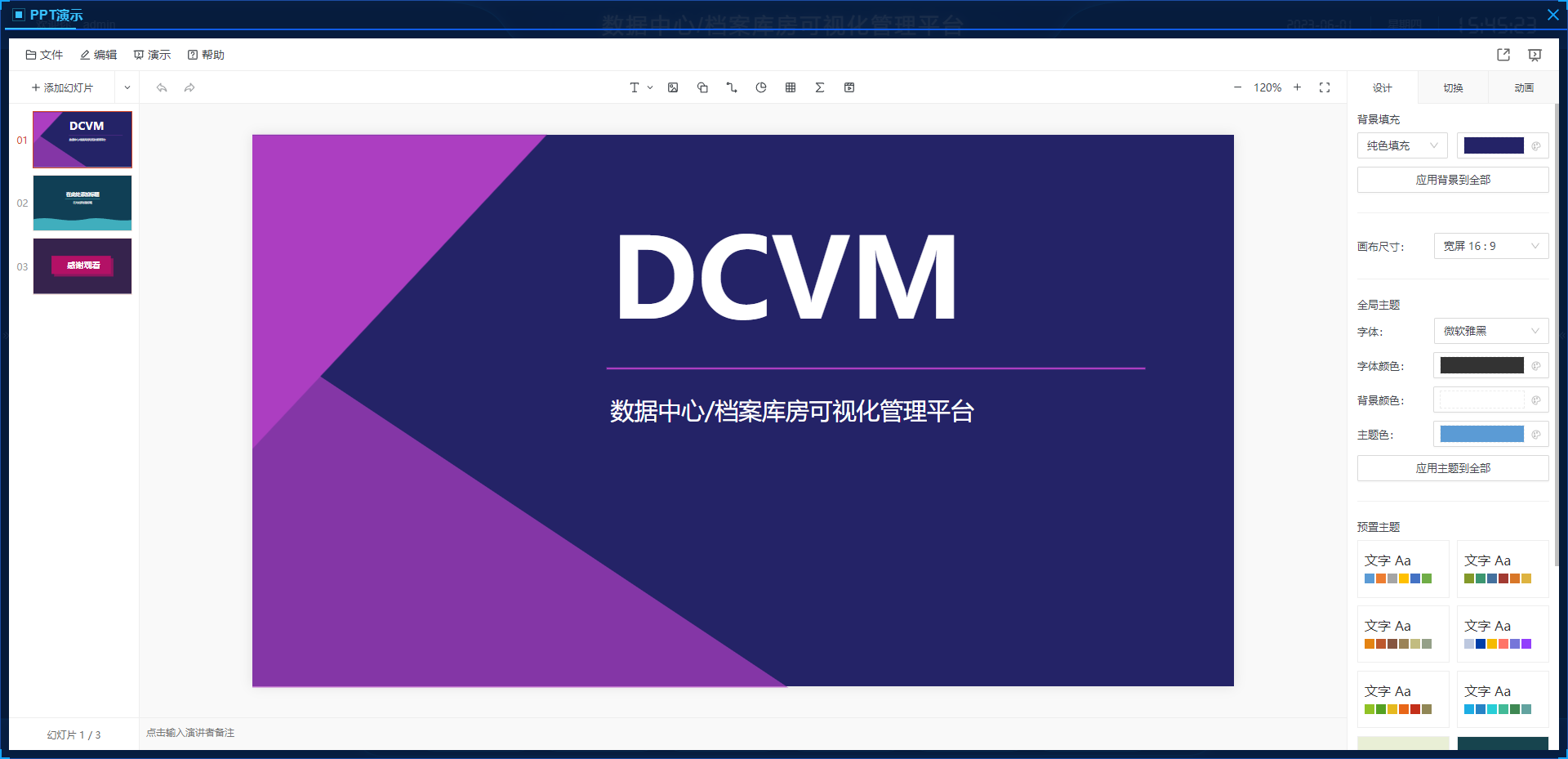
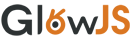 文档中心
文档中心